Here we are for solution:

Microsoft has made it mandatory for Windows 10 users to update their computer. The company has set the new operating system to automatically receive new updates by default. Windows 10 Pro users have an option to delay the updates they receive, but if you are on Windows 10 Home, there isn't much you can do about it.
Professional, Enterprise, and Education editions of Windows 10 have access to group policy and registry settings for this, but even Home editions of Windows 10 give you a way to stop updates from automatically downloading.
How to Disable Windows 10 Automatic Updates:
To change this setting, open the Settings app, select Update & security, select “Advanced options” at the bottom of the Windows Update pane, and select “Notify to schedule restart” instead of “Automatic (recommended).” Windows will ask you when you want to reboot after it installs updates.
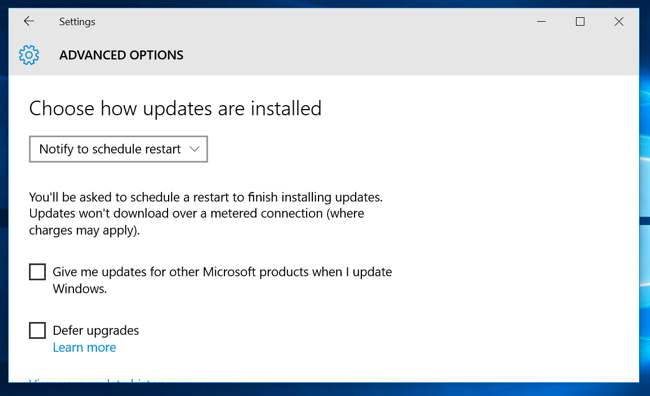
There’s actually an option that will let you choose how updates are installed on your own schedule, but it’s buried in Group Policy. Only Professional, Enterprise, and Education editions of Windows 10 have access to the Group Policy editor.
To access the group policy editor, press Windows Key + R, type the following line into the Run dialog, and press Enter:
gpedit.msc

Navigate to Computer Configuration\Administrative Templates\Windows Components\Windows Update.

Locate the “Configure Automatic Updates” setting in the right pane and double-click it. Set it to “Enabled,” and then select your preferred setting. For example, you can choose “Auto download and notify for install” or “Notify for download and notify for install.” Save the change.
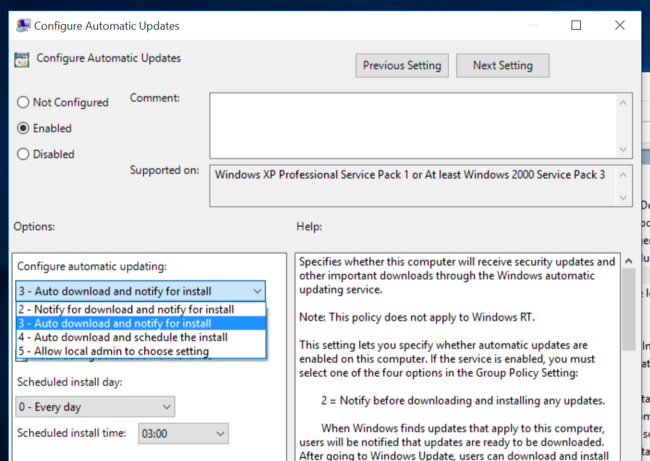
Visit the Windows Update pane, click “Check for updates,” and then select “Advanced options.” You should see your new setting enforced here. You’ll also see a note saying “Some settings are managed by your organization,” informing you that these options can only be changed in Group Policy.
To disable this later, go back to the Group Policy editor, double-click the “Configure Automatic Updates” setting, and then change it from “Enabled” to “Not configured.” Save your changes, visit the Windows Update pane again, click “Check for updates,” and then select “Advanced options.” You’ll see everything change back to the default setting. (Windows Update only seems to notice the setting change after you click “Check for updates.”)
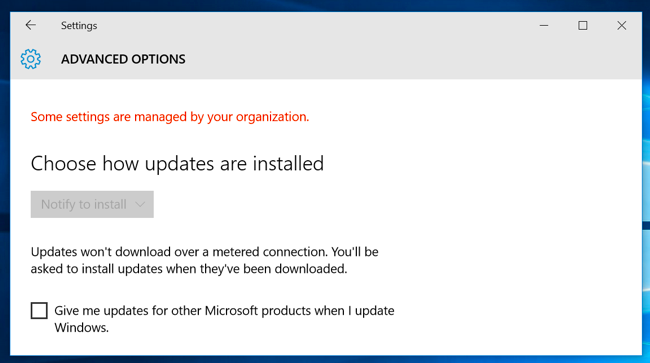
Use the Registry to Disable Automatic Updates — Professional Editions Only:
This setting can be configured in the registry, too. This registry hack does exactly the same thing as the above Group Policy setting. However, it also only seems to work on Professional editions of Windows 10.
Download our Disable Automatic Updates on Windows 10 registry hack and double-click one of the included .reg files to make Windows Update notify for download and notify for install, auto download and notify for install, or auto download and schedule the install. There’s also a .reg file that will delete the registry value the other files create, allowing you to go back to the default settings. This only worked when we tried it on Windows 10 Pro, not Home.
After changing this option, visit the Windows Update pane in the Settings app and click “Check for updates.” You can then click “Advanced options” and you’ll see your new setting here. (You have to perform a check for updates before Windows Update notices your changed setting.)
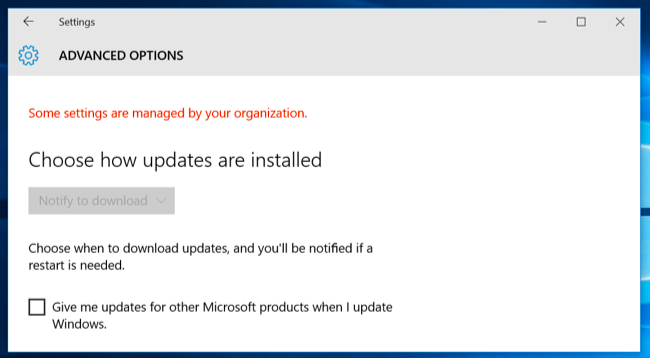
If you’d like to do this yourself, the exact setting you’ll need to change is under HKEY_LOCAL_MACHINE\SOFTWARE\Policies\Microsoft\Windows\WindowsUpdate\AU — you’ll need to create the last few keys there. Create a DWORD value named “AUOptions” under the AU key and give it one of the following values:
Notify for download and notify for install
Auto download and notify for install
Auto download and schedule the install
Seo Tag: How to Stop Windows 10 Auto-Updates, Disable / Turn Off Automatic Updates In Windows 10, How to Disable Windows 10 Automatic Updates, How to Prevent Windows 10 From Automatically Downloading Updates, How to stop Windows 10 installing automatic updates
Post a Comment